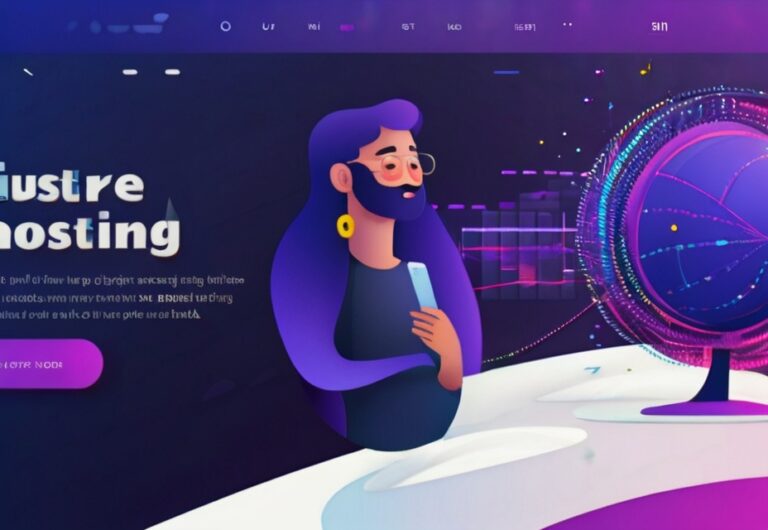Introduction to data loss and 403 errors
As a website owner, one of the worst nightmares is losing all your data. Whether it’s due to a server crash, a hack, or a simple human error, data loss can be devastating. That’s why it’s crucial to understand the importance of data backup and take necessary measures to prevent it. Additionally, encountering a 403 error can be frustrating, especially when you’re trying to access your WordPress website. In this article, I will share expert tips on how to avoid data loss and resolve 403 errors on Hostinger, a reliable hosting provider.

Understanding the importance of data backup
Data backup is a fundamental aspect of website management. It involves creating copies of your website files, databases, and other important data and storing them in a secure location. By having regular backups, you can restore your website to a previous working state in case of any unforeseen circumstances. This can save you from losing valuable content, customer data, and countless hours of hard work.
Common causes of 403 errors on Hostinger
A 403 error is an HTTP status code that indicates the server understands the request but refuses to authorize it. There are several common causes of 403 errors on Hostinger:
- Incorrect file permissions: If the permissions of your website files are set incorrectly, it can result in a 403 error. Ensure that the file permissions are properly configured according to the recommendations provided by Hostinger.
- Misconfigured .htaccess file: The .htaccess file is a powerful configuration file that controls various aspects of your website. Any misconfiguration in this file can trigger a 403 error. Double-check that your .htaccess file does not contain any incorrect or outdated rules.
- IP address blocking: Hostinger has a built-in security feature that allows you to block certain IP addresses from accessing your website. If your IP address is mistakenly blocked or if you have accidentally blocked it yourself, you may encounter a 403 error. Check your Hostinger account settings to ensure that your IP address is not blocked.
Resolving 403 errors on Hostinger
Now that we have identified some common causes of 403 errors on Hostinger, let’s explore how to resolve them:
- Check file permissions: Use an FTP client or the file manager in your Hostinger control panel to inspect the file permissions of your website files. Make sure they are set correctly, typically to 644 for files and 755 for directories.
- Review .htaccess file: Open your website’s .htaccess file and carefully examine its contents. Remove any unnecessary or outdated rules that may be causing the 403 error. If you’re unsure about any specific rule, you can comment it out using the “#” symbol to temporarily disable it.
- Whitelist your IP address: If you suspect that your IP address is blocked, log in to your Hostinger account and navigate to the IP blocking section. Check if your IP address is listed and remove it from the blocklist if necessary. Remember to save the changes and test accessing your website again.
Best practices for taking a secure backup of your WordPress website
Taking a secure backup of your WordPress website is crucial to prevent data loss. Here are some best practices to follow:
- Regular automated backups: Set up a schedule for automated backups using a reliable WordPress backup plugin. This ensures that your website is backed up regularly without manual intervention.
- Offsite storage: Store your backups in an offsite location, such as cloud storage or an external hard drive. This provides an additional layer of protection in case of server failures or physical damage to your hosting infrastructure.
- Encryption and password protection: Encrypt your backup files and protect them with strong passwords. This adds an extra level of security to your backups and prevents unauthorized access.
Step-by-step guide to backing up your WordPress website on Hostinger
Follow these steps to take a backup of your WordPress website on Hostinger:
- Install a backup plugin: Install a reliable WordPress backup plugin such as UpdraftPlus or BackupBuddy. These plugins offer comprehensive backup options and easy restoration features.
- Configure backup settings: Once the plugin is installed, navigate to its settings page and configure the backup frequency, storage location, and encryption options according to your preferences.
- Initiate the backup: Start the backup process by clicking the “Backup Now” or similar button provided by the plugin. Depending on the size of your website, this process may take a few minutes.
- Verify the backup: After the backup is completed, verify its integrity by restoring it on a test environment or downloading it to your local machine. This ensures that you have a valid backup that can be restored if needed.
Recommended plugins for data backup on Hostinger
Hostinger supports a wide range of backup plugins for WordPress. Here are some popular options:
- UpdraftPlus: UpdraftPlus is a versatile backup plugin that offers both free and premium versions. It allows you to schedule automated backups, store them in various cloud storage providers, and restore your website with ease.
- BackupBuddy: BackupBuddy is a premium backup plugin that offers a comprehensive set of features, including full-site backups, offsite storage, and easy migration to a new host. It also provides excellent customer support in case you need assistance.
- VaultPress: VaultPress is a backup and security scanning service offered by Automattic, the company behind WordPress. It provides real-time backups, malware scanning, and one-click restoration options.
Hostinger’s data backup services
In addition to using WordPress backup plugins, Hostinger also offers its own data backup services. These services provide an extra layer of protection and peace of mind. Hostinger’s backup services include:
- Automated daily backups: Hostinger takes daily backups of your website files and databases, ensuring that you always have a recent copy available for restoration.
- Easy restoration: In case of data loss or any other issues, you can easily restore your website to a previous backup point using Hostinger’s intuitive control panel interface.
- Retention period: Hostinger retains multiple backup copies of your website, allowing you to choose a specific backup point for restoration. This ensures that you can go back to a specific point in time if needed.
Tips for preventing data loss and avoiding 403 errors on Hostinger
- Keep your website updated: Regularly update your WordPress core, themes, and plugins to the latest versions. This helps to patch security vulnerabilities and ensure compatibility with the hosting environment.
- Implement strong passwords: Use strong, unique passwords for your WordPress admin account, FTP/SFTP access, and hosting control panel. Avoid using common passwords or easily guessable combinations.
- Monitor your website: Regularly monitor your website for any unusual activities or suspicious behavior. Install a security plugin like Wordfence or Sucuri to help detect and prevent potential hacks or malware infections.
Conclusion
Data loss can have devastating consequences for your website and business. By following the expert tips in this article, you can avoid data loss, resolve 403 errors, and ensure the security of your WordPress website on Hostinger. Remember to implement regular backups, follow best practices, and take advantage of Hostinger’s backup services to protect your valuable data. With a proactive approach to data backup and security, you can enjoy peace of mind and focus on growing your online presence.
CTA: If you’re facing a 403 error on Hostinger or need assistance with data backup, reach out to Hostinger’s support team for expert guidance. As a website owner, it’s essential to prioritize data protection and take proactive measures to prevent data loss.